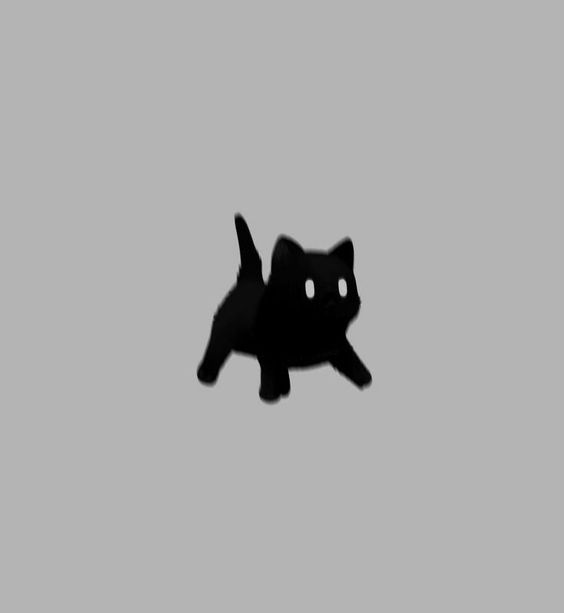솔미는 성장중
Canvas 태그를 사용해보자 (1) - 사이즈 조절하기 본문
우선, index.html에 canvas 태그를 하나 만들어준다. (id는 나중에 css를 적용시키기 위해 넣어준거라 일단은 중요하지 X)
전체 코드를 먼저 보여주고, 자세한 설명은 아래에서 확인해주세요.
// index.html
<!DOCTYPE html>
<html lang="en">
<head>
<meta charset="UTF-8">
<meta name="viewport" content="width=device-width, initial-scale=1.0">
<title>Document</title>
<link rel="stylesheet" href="reset.css"/>
<link rel="stylesheet" href="main.css"/>
<script type="module" src="./index.js"></script>
</head>
<body>
<canvas id="canvas"></canvas>
</body>
</html>// index.js
const canvas = document.querySelector("canvas");
const ctx = canvas.getContext("2d"); //그리는 도구
console.log(ctx);
const dpr = window.devicePixelRatio; // dpr이 높을수록 선명한 그래픽 (dpr=1이면 1픽셀그리는데 하나 사용, dpr=2면 1px에 2*2로 구성)
const canvasWidth = 300;
const canvasHeight = 300;
// css 에서 width, height 조절 -> canvas 자체의 가로세로를 후보정 하는 느낌 (ex. 3배 확대..)
canvas.style.width = canvasWidth + "px";
canvas.style.height = canvasHeight + "px";
// canvas 자체의 width, height 조절
canvas.width = canvasWidth * dpr;
canvas.height = canvasHeight * dpr;
ctx.scale(dpr, dpr); //dpr이 2이상이면 더 선명하게 보이는 효과 줌.
// 사각형 그리기 (x,y,가로, 세로)
ctx.fillRect(10, 10, 50, 50);
canvas를 조작하기 위해선 2가지 작업을 먼저 해줘야 한다.
const canvas = document.querySelector("canvas"); // html 요소 갖고오기
const ctx = canvas.getContext("2d"); // 그리는 도구
console.log(ctx)를 해보면 사용할 수 있는 다양한 메소드들을 확인할 수 있다!
canvas를 사용할 땐 width, height에 대해 조금 주의해야할 것이 있다.
canvas 자체의 사이즈와 css를 통해 적용한 사이즈를 구분지어야 한다 ! ✨
css를 통해 width, height를 지정하는 것은 후보정하는 느낌이라고 이해하면 된다.
아래처럼 두 경우에서의 width, height를 각각 동일하게 맞춰두고 사용하는 것이 일반적이다!
(dpr은 아래에서 설명)
const canvasWidth = 300;
const canvasHeight = 300;
// canvas 자체의 width, height
canvas.width = canvasWidth * dpr;
canvas.height = canvasHeight * dpr;
// css를 통한 width, height 조절
canvas.style.width = canvasWidth + "px";
canvas.style.height = canvasHeight + "px";
ctx.fillRect(10, 10, 50, 50);
const canvasWidth = 300;
const canvasHeight = 300;
// canvas 자체의 width, height -> 기본은 width:300px, height:150px
// canvas.width = canvasWidth * dpr;
// canvas.height = canvasHeight * dpr;
// css를 통한 width, height 조절
canvas.style.width = canvasWidth + "px";
canvas.style.height = canvasHeight + "px";
ctx.fillRect(10, 10, 50, 50);
이렇게 캔버스 사이즈와 css로 조절한 사이즈가 일치하지 않으면 비율이 이상하게 변할 수 있다.
그렇다면 dpr은 무엇일까!?
dpr (device pixel ratio)
: 장치의 물리적 픽셀 밀도와 논리적 픽셀 밀도 간의 비율.
물리적 픽셀은 화면에 표시되는 반면, 논리적 픽셀은 설정에 따라 각 인치 또는 cm에 들어갈 수 있는 개수를 측정
= 하나의 css 픽셀을 그릴 때 사용되는 장치의 픽셀 수
dpr=1 이라면 1px을 그릴 때 장치에서도 1px을 사용
dpr=2 라면 1px을 그릴 때 장치에선 2px*2px을 사용!
따라서 dpr이 높을수록 선명한 그래픽이 나타난다.
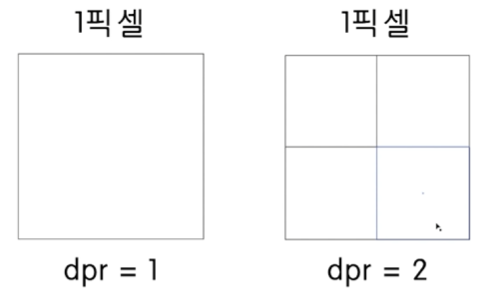
맥 사용자의 경우 dpr=2이지만, 1인 경우가 보통 대다수.
자신의 컴퓨터에서 dpr을 알려면 아래 코드를 작성해보자!
const dpr = window.devicePixelRatio;
console.log(dpr)
dpr을 구한 이유는 이를 canvas 사이즈에 곱해주어 더욱 선명한 화면을 보이게 하기 위해서이다! (dpr=1이라면 무관함)
canvas.width = canvasWidth * dpr;
canvas.height = canvasHeight * dpr;
ctx.scale(dpr,dpr);
선명하게 보이는 원리



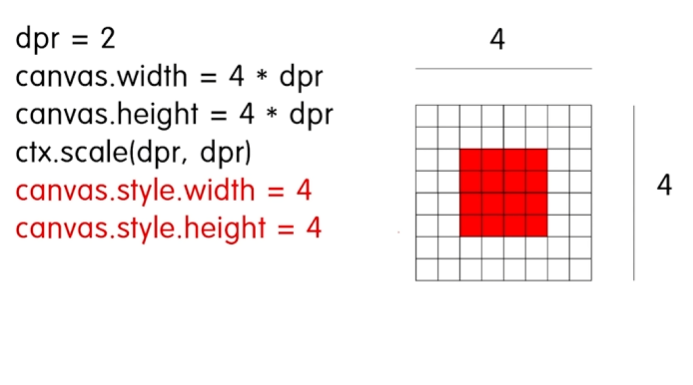
'JavaScript' 카테고리의 다른 글
| Canvas 태그를 사용해보자 (3) - 폭죽 파티클 (0) | 2023.12.10 |
|---|---|
| Canvas 태그를 사용해보자 (2) - gooey 효과를 적용한 무작위 파티클 만들기 ! (3) | 2023.12.05 |
| [배포] API 키 숨기기 (0) | 2023.09.30 |
| 클래스를 활용해 js로 html 수정하기 (0) | 2023.08.21 |
| [JS] 정규 표현식 (정규식, RegExp) (0) | 2023.08.21 |